
Microsoft PowerPoint Keyboard Shortcuts
In the last edition of our keyboard shortcuts series, we’re going to show you our favourite shortcuts for the ever useful presentation program, Microsoft PowerPoint.
In this article, we will explore some useful shortcuts with the control key in PowerPoint that most presenters don’t know about.
Sometimes it's not about how fast you can type, but what you type that makes you faster, get's your job done faster.
Learning keyboard shortcuts will absolutely, positively save you time.
Microsoft PowerPoint Keyboard Shortcuts For Windows
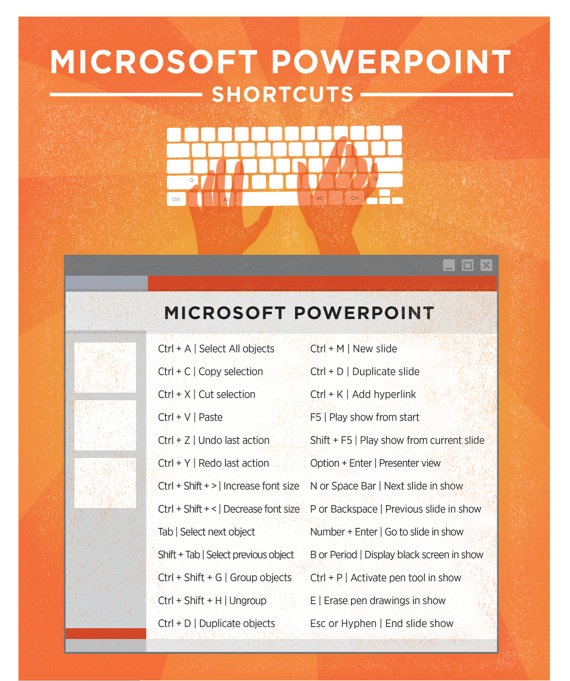
Before learning any new keyboard shortcuts for Microsoft Office, you may wish to review the Common Keyboard Shortcuts article in the Keyboard section.
If you spend any decent amount of time working with PowerPoint, you'll want to check out this free resource offering all the keyboard shortcuts you can use in the program to save time and boost your productivity.
In working with PowerPoint program, Ctrl +O opens a new presentation, Ctrl + N creates a new presentation, Ctrl +M creates a new slide, Ctrl +P prints a presentation, Ctrl + S saves a presentation, Ctrl + W closes a presentation and Ctrl +Q quits the program
Ctrl + D creates duplicate object. When you hold Ctrl key and move an object using your mouse, a copy of the object gets created. You can use this to even create copies of Guidelines easily.
Ctrl +A selects All, be it all the objects on a slide, or all slides in a slide sorter view
Ctrl+ Home takes you to the first slide and Ctrl + End takes you to the last slide
Ctrl + C is copy , Ctrl + X is cut and Ctrl + V is paste
Ctrl + F is to find a text in the presentation. Once the box opens up you can also use the box to find and replace text (or you can use Ctrl +H)
Ctrl +Z is undo and Ctrl + Y is redo
In formatting text, Ctrl +B is bold, Ctrl + U is underline, Ctrl + I is italics
When you design brochures or Posters using PowerPoint, you can access all the paragraph editing functions using simple shortcuts with Ctrl key. For example, Ctrl + E to center a paragraph, Ctrl + L to left align, Ctrl +R to right align and Ctrl +J to justify a paragraph
Ctrl + T opens up the dialog box for Fonts. There you can easily add effects like strike-through, Superscript, Subscript, Equal Character Height etc. You can also access the character spacing option from the dialog box.
When you select multiple objects, you can group them together using Ctrl +G shortcut.
Please note that some of our tips within the MS TIPS feature are for use wide across all Microsoft Office programs:
Creating
Create new slide CTRL + M
Create new slide without slide dialogue CTRL + SHIFT + M
Add date ALT + SHIFT + D
Add page number ALT + SHIT + P
Add time ALT + SHIFT + T
Formatting
Group shapes, pictures or WordArt Select group and press CTRL + G
Ungroup shapes, pictures or WordArt CTRL + SHIFT + G
Show or hide the grid SHIFT + F9
Copy formatting only CTRL + SHIFT + C
Paste formatting only CTRL + SHIFT + V
Open paste special dialogue box CTRL +ALT + V
Slideshow
Start slideshow F5
Black or un-black screen B
White or un-white screen W
Show or hide the arrow pointer S
Erase drawing on screen E
Go to next slide ARROW RIGHT
Go to previous slide ARROW LEFT
End slideshow ESC
Change pointer to pen CTRL + P
Change pen to point CTRL + A
We’ve come to the end of our Keyboard Shortcut series, and we hope all the tips have been useful to you in some way, either in the office or assisting you in your own life admin.
Microsoft PowerPoint Keyboard Shortcuts For Mac

You may not know, but you can activate the “hotkey” shortcuts on the PowerPoint ribbon anytime by clicking the “alt” button on your keyboard. Then you just hit the appropriate key to access that part of the ribbon and another key to execute a command. ,
You'll find shortcuts for bringing up the animation task pane (ALT+A > C), distributing slide objects horizontally (Alt+H > G > A > H), and switching PowerPoint views (Alt+W > [other keys]), among others.
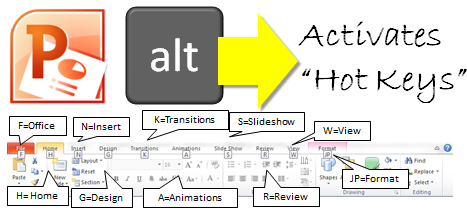
The shortcuts you learned above, will help you work with PowerPoint more efficiently and improve your productivity.
I hope you found this tutorial useful. You can find many more such PowerPoint tricks in our tutorials section.Please do share your comments below if you found this tutorial useful.

http://www.noktayardim.com
http://noktayardim.blogspot.com.tr/
No comments:
Post a Comment