Microsoft Word Shortcut Keys
Microsoft Office Keyboard Shortcuts

Word Shortcut keys are most useful and usable to save the time.
You can quickly perform tasks by using keyboard shortcuts — one or more keys that you press on the keyboard to complete a task.
You can avoid reaching for the mouse if you are familiar with keyboard shortcuts.
If you forget one of these, use the mouse and go to the menu bar. In each pull down menu you will see keyboard commands given in the right side of the window.
Keyboard shortcuts are not just for designers! Work more effectively by using them in Microsoft Office with this handy reference poster. Makes a great gift for a coworker or any friend or loved one who works in an office or administrative position!
Microsoft Word is a word processor developed by Microsoft.
Microsoft Office Word Shortcut Keys for everyday use and making office work quick and simple.
Put the mouse away. Work faster. Create your own shortcuts.
It's the middle of the work day and you are working on your 5th Word document.
You know you could work faster in Microsoft Office Word.
You want to work faster.
Sometimes it's not about how fast you can type, but what you type that makes you faster, get's your job done faster.
Learning keyboard shortcuts will absolutely, positively save you time.
Before learning any new keyboard shortcuts for Microsoft Office, you may wish to review the Common Keyboard Shortcuts article in the Keyboard section. Those basics are absolutely vital for saving time when working with Microsoft Word.
For the sake of completeness, I've included the common keyboard shortcuts discussed from that article in these tables as well. So, you may see some keyboard shortcuts you already know.
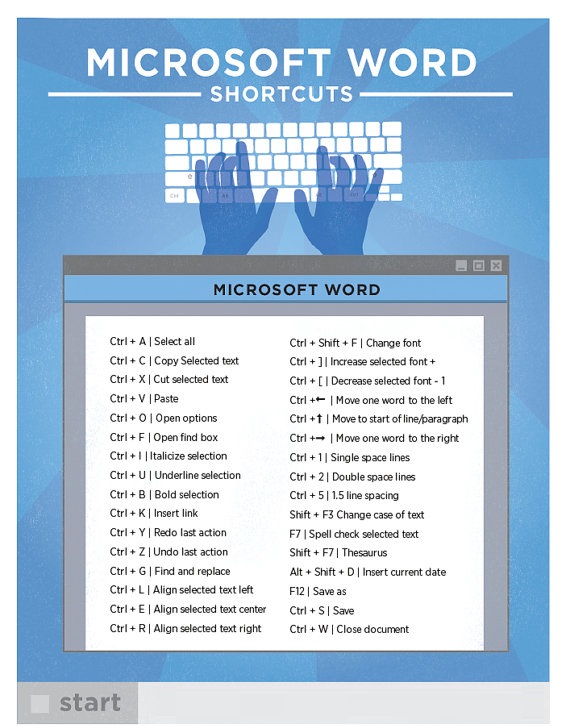
Ctrl+B Bold the selected text bold
Ctrl+I Italicize the selected text italic
Ctrl+U Underline the selected text
Ctrl+Shift+D Double underline
Ctrl+= Subscript
Ctrl+Shift+= Superscript
Ctrl+Shift+N Apply "Normal" style
Ctrl+C Copy what's selected
Ctrl+X Cut what's selected
Ctrl+V Paste what you last copied or cut
Ctrl+A Select all
Ctrl+D Open font options dialog box
Ctrl+Shift+F Select font face in toolbar
Ctrl+Shift+P Select font size in toolbar
Ctrl+] Increase font size by one pt
Ctrl+[ Decrease font size by one pt
Ctrl+Shift+> Increase font size
Ctrl+Shift+<< Decrease font size
Ctrl+Spacebar Reset to default font face
Ctrl+N New document
Ctrl+O Open existing document
Ctrl+S Save document
F12 Save document as...
Ctrl+W Close document
Ctrl+P Print document
Ctrl+F6 Switch to the next open documewnt
Ctrl+Shift+F6 Switch to the previous open documewnt
Alt+F4 Exit Microsoft Word
Ctrl+E Center paragraph
Ctrl+M Justify paragraph
Ctrl+L Flush paragraph left
Ctrl+R Flush paragraph right
Ctrl+M Indent paragraph
Ctrl+Shift+M Un-indent paragraph
Ctrl+1 Single-space lines
Ctrl+2 Double-space lines
Ctrl+5 1.5-space lines
Shift+F7 Open thesaurus dialog box
Ctrl+Z Undo your last action
Ctrl+Y Rendo your last action
Ctrl+Backspace Delete the previous word
Ctrl+Del Delete the next word
Ctrl+F Find text in the current document
Ctrl+H Replace text in the current document
Ctrl+Enter Page break
PageUp Move the cursor up a page
PageDown Move the cursor down a page
Home Move the cursor to the beginning of the line
End Move the cursor to the end of the line
Ctrl+Home Move the cursor to the beginning of the document
Ctrl+End Move the cursor to the end of the document
Ctrl+LeftArrow Move the cursor left one word
Ctrl+RightArrow Move the cursor right one word
Ctrl+UpArrow Move the cursor to beginning of, or previous paragraph
Ctrl+DownArrow Move the cursor to end of, or next paragraph
Shift+PageUp Select everything between the cursor and a page previous
Shift+PageDown Select everything between the cursor and a page after
Shift+Home Select everything between the cursor and the beginning of the line
Shift+End Select everything between the cursor and the end of the line
Shift+Ctrl+Home Select everything betweeen the cursor and the beginning of the document
Shift+Ctrl+End Select everything between the cursor and the end of the document
Shift+Ctrl+LeftArrow Select the word to the left
Shift+Ctrl+RightArrow Select the word to the right
Microsoft Word also has support for some mouse shortcuts. Overall, I recommend learning the keyboard shortcuts so you don't have to switch from keyboard to mouse to keyboard. But, sometimes these can come in handy:
Double-click a word Select the word
Triple-click a word Select the paragraph
Left-click the space on the left of a line Select the line
Double-click the space on the left of a line Select the paragraph
Ctrl+ScrollUp Zoom in on the document
Ctrl+ScrollDown Zoom out of the document
Click and drag some text Select text from where you click and hold to where you let go
Click and drag the space on the left of a line Select the lines you drag over
word keyboard shortcuts mac
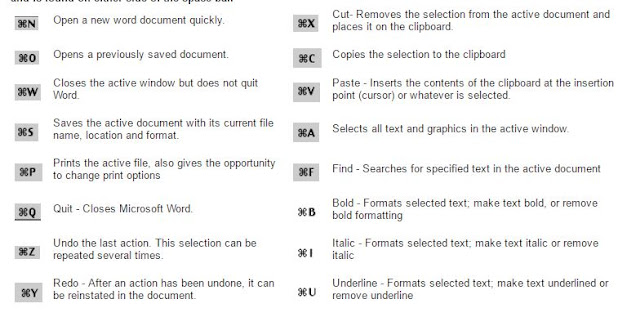

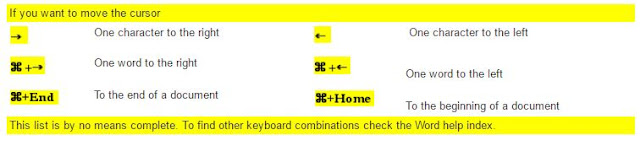
Microsoft word keyboard shortcuts mac
Can we ask you a favor? Can you please share this page if it's useful to you? Thanks!
Thank you for your continuing supports!
http://www.noktayardim.com
http://noktayardim.blogspot.com.tr/

No comments:
Post a Comment